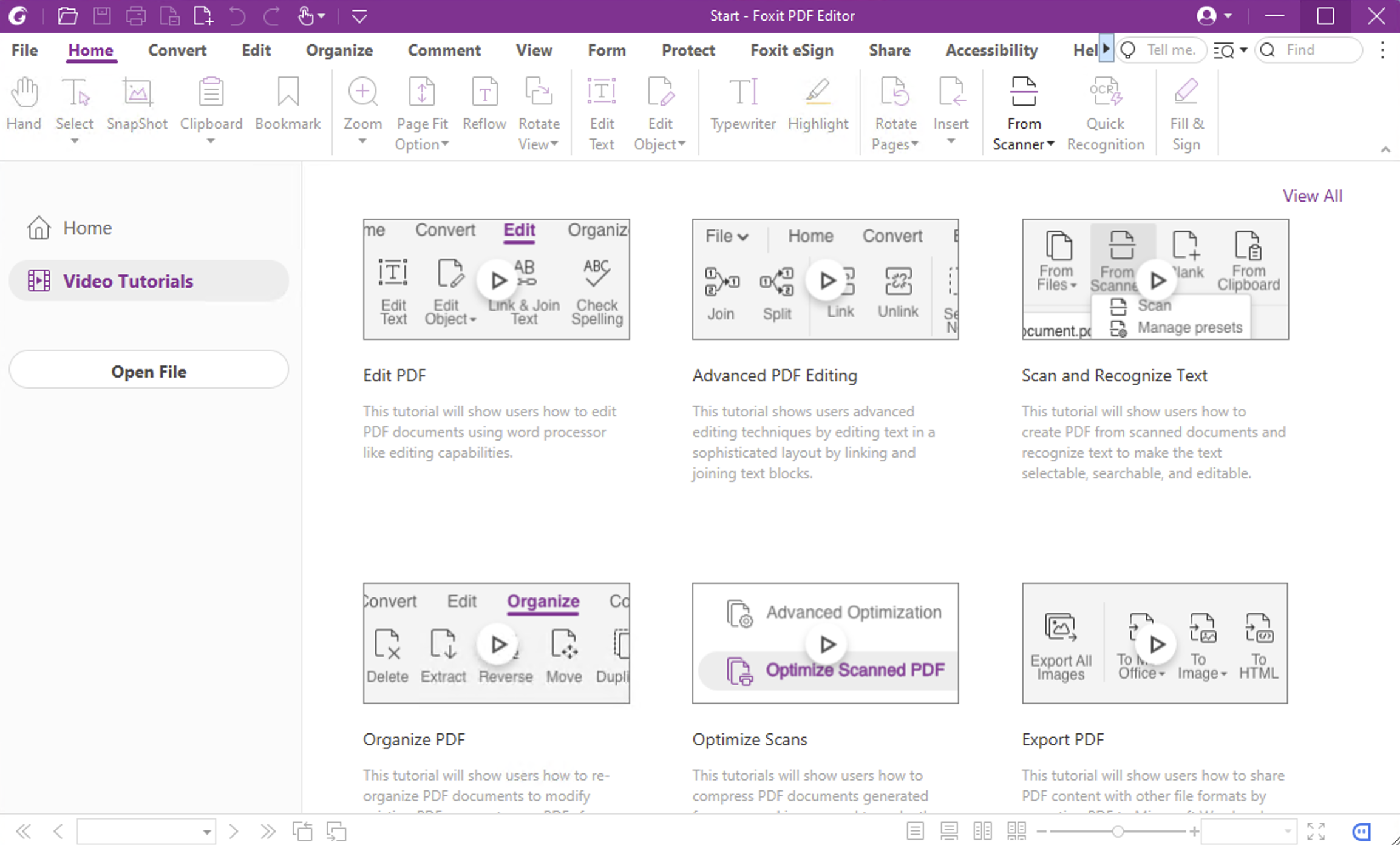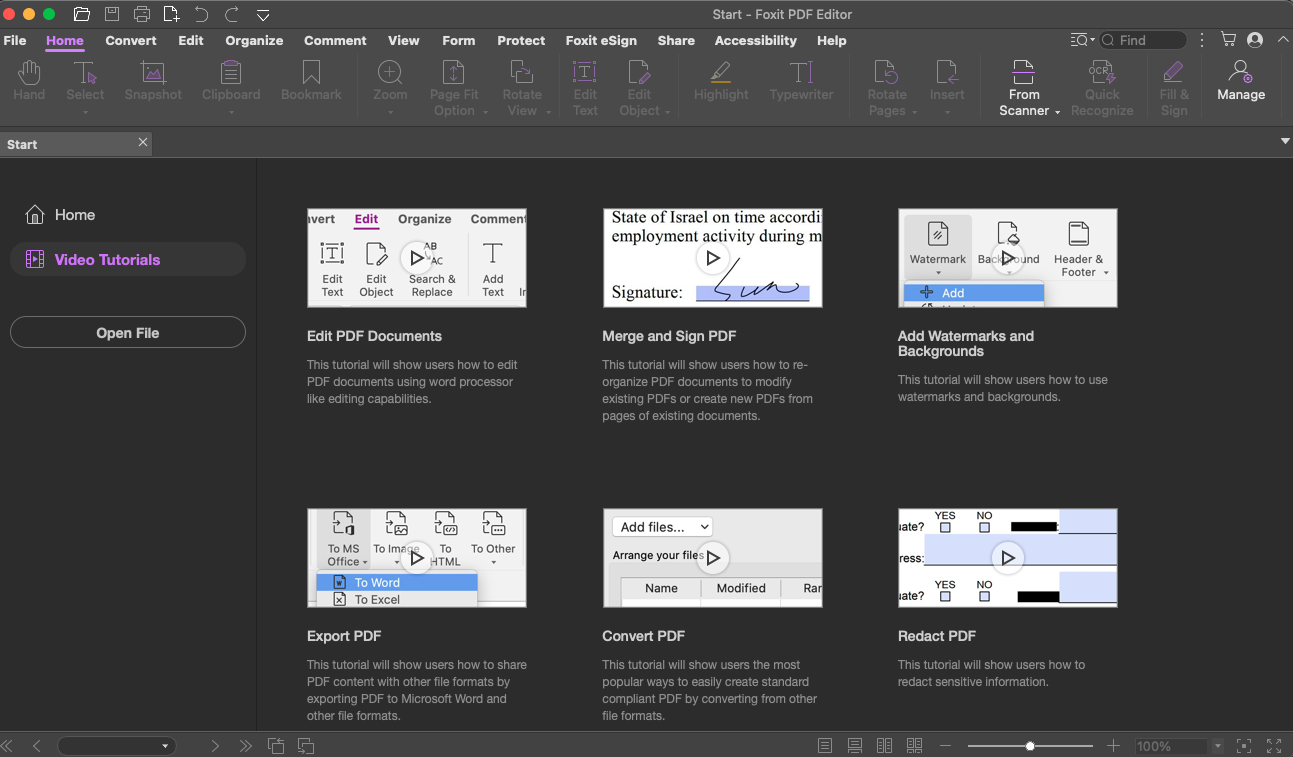KMUTT Digital Signature on
Foxit PDF Editor
KMUTT Digital Document
สำหรับการใช้งาน KMUTT Digital Signature โครงการ Thai University Consortium
Digital Signature
Document Flow Digitalization เป็นกระบวนการในการจัดการกับเอกสารใน
รูปแบบของเอกสารอิเล็กทรอนิกส์โดยสามารถจัดการเอกสารต่างๆ ได้บนไฟล์ดิจิทัล
ตั้งแต่กระบวนการสร้างเอกสาร การลงนาม การเสนอขออนุมัติ และ การเกษียนหนังสือบนโปรแกรม Foxit PDF Pro ที่มีการติดตั้ง Certificate (Root CA) ไว้ และสามารถรองรับการใช้งาน Digital Signature ได้ทุกอุปกรณ์
องค์ประกอบของ
Digital Signature
การทำงานของ KMUTT Digital Signature จะประกอบด้วยองค์ประกอบสำคัญอยู่ด้วยกัน 4 ส่วน ได้แก่ Key , Root CA, My Sign และโปรแกรม PDF Editor
Key
ใบรับรองดิจิทัล (User Certificate)
ในรูปแบบไฟล์ PKCS#12.p12 หรือลายเซ็นดิจิทัลสำหรับบุคลากร มจธ.
My Sign
เว็บไซต์สำหรับให้บุคลากร มจธ. เข้ามายืนยันตัวตน และดาวน์โหลด Root CA และ User Certificate มาใช้งานภายในมหาวิทยาลัย
Root CA
ใบรับรองที่ Thai University Consortium Certification Authority ออกให้เพื่อการ
ตรวจสอบ ยืนยันความถูกต้องในการใช้งาน
ของ มจธ.
Foxit PDF Editor
เครื่องมือสำหรับยืนยันความถูกต้อง
และลงลายมือชื่ออิเล็กทรอนิกส์บนเอกสาร
จะใช้งาน Digital Signature ต้องเตรียมตัวอย่างไร ?
01. ดาวน์โหลดลายเซ็นอิเล็กทรอนิกส์
บุคลากร มจธ. ต้องเข้าดําเนินการยืนยันตัวตน ผ่านเว็บไซต์ https://mysign.kmutt.ac.th เพื่อรับชุดการยืนยันตัวตน ประกอบด้วย 2 ส่วนคือ Root CA และ UserCertificate
02. ดาวน์โหลด Foxit
ดาวน์โหลด Foxit PDF Editor ผ่านเว็บไซต์ https://download.kmutt.ac.th
03. ติดตั้ง Root CA
บุคลากร มจธ. ต้องติดตั้ง Root CA ด้วยไฟล์ “CA.cer” ก่อนเริ่มใช้งาน
04. ติดตั้ง User Certificate
ในการใช้งานครั้งแรก ผู้ใช้งานต้องติดตั้ง ใบรับรองดิจิทัล (ชื่อLogin.p12) ลงบนโปรแกรม Acrobat Reader DC และกำหนดลายเซ็นดิจิตอลไว้สำหรับใช้งาน
Download
KMUTT staff can download Foxit PDF Editor software via the Software Download website.
บุคลากร มจธ.สามารถดาวน์โหลดโปรแกรม Foxit PDF Editor ได้ผ่านเว็บไซต์ Software Download ของมหาวิทยาลัย
วีดิโอสาธิตขั้นตอนการติดตั้ง
ขั้นตอนเซ็นเอกสารด้วย Digital Signature
สำหรับ Windows
ขั้นตอนการติดตั้ง Foxit PDF Editor
บน Windows
ขั้นตอนการติดตั้ง Root CA
สำหรับ Windows
ขั้นตอนการติดตั้ง User Certificate (p12) สำหรับ Windows
ขั้นตอนเซ็นเอกสารด้วย Digital Signature สำหรับ MacOS
ขั้นตอนการติดตั้ง Foxit PDF Editor
บน MacOS
ขั้นตอนการติดตั้ง Root CA
สำหรับ MacOS
ขั้นตอนการติดตั้ง User Certificate (p12) สำหรับ MacOS
การใช้งานสำหรับ Windows
Windows
ข้อจำกัด
การใช้งาน Foxit PDF Editor บนระบบปฏิบัติการ Windows จะมีข้อจำกัดการใช้งานต่อไปนี้
User Certificate
จำเป็นต้องติดตั้ง User Certificate (p12) ลงบนเครื่องคอมพิวเตอร์ ด้วยเพื่อให้เครื่องคอมพิวเตอร์รู้จักไฟล์
ใช้งานร่วมกับ Acrobat
เมื่อเปิดเอกสารผ่านโปรแกรม Acrobat จะพบว่าลายเซ็นจะไม่ถูก Validate ให้ทำการ กด Validate ลายเซ็นที่พบปัญหา หรือกดปุ่ม Validate All ที่ Signature Panal
Fill & Sign / Stamp
หลังจากลงนามด้วย Digital Signature แล้วจะไม่สามารถใช้งานฟังก์ชันนี้ได้
ในกรณี ลงนามหลายตำแหน่งบนเอกสาร จำเป็นต้องใช้ Digital Signature ทุกครั้งที่ลงนาม
การใช้งานสำหรับ MacOS
MacOS
ข้อจำกัด
การใช้งาน Foxit PDF Editor บนระบบปฏิบัติการ MacOS จะมีข้อจำกัดการใช้งานต่อไปนี้
ใช้งานร่วมกับ Acrobat
เมื่อเปิดเอกสารผ่านโปรแกรม Acrobat จะพบว่าลายเซ็นจะไม่ถูก Validate ให้ทำการ กด Validate ลายเซ็นที่พบปัญหา หรือกดปุ่ม Validate All ที่ Signature Panal
Fill & Sign / Stamp
หลังจากลงนามด้วย Digital Signature แล้วจะไม่สามารถใช้งานฟังก์ชันนี้ได้
ในกรณี ลงนามหลายตำแหน่งบนเอกสาร จำเป็นต้องใช้ Digital Signature ทุกครั้งที่ลงนาม
Root CA
จำเป็นต้องติดตั้ง Root CA ที่ผ่านการลงทะเบียนโดยใช้โปรแกรม Keychain Access บนเครื่อง Mac ก่อน
ข้อจำกัด
การใช้งาน Foxit PDF Editor บนระบบปฏิบัติการ Android จะมีข้อจำกัดการใช้งานต่อไปนี้
การลงนาม (Sign)
การลงนามด้วย Foxit PDF Editor บน Android จะใช้งานในฟังก์ชัน Fill & Sign ซึ่งจะแตกต่างกับบน Windows และ MacOS
ปัญหาที่พบ
App เด้งบ่อย ต้องถอนและติดตั้ง Appใหม่
หรือเปิดเอกสารจากไฟล์โดยตรง
App มองไม่เห็นไฟล์ p 12 ต้อง Reboot ใหม่
CA & Certificate
การติดตั้ง Root CA และ p12 วิธีการจะต่างกับไป ขึ้นอยู่กับเวอร์ชัน ของ Android และยี่ห้อที่ใช้งาน
การติดตั้ง p12 หลังจากวางไฟล์ไว้ในเครื่องเรียบร้อยแล้ว จำเป็นต้องรีบูทเครื่อง 1 รอบ เพื่อให้โปรแกรม Foxit มองเห็นไฟล์
Support
รองรับการใช้งานตั้งแต่ Android 5.1 เป็นต้นไป
ข้อจำกัด
การใช้งาน Foxit PDF Editor บนระบบปฏิบัติการ iOSและ iPadOS จะมีข้อจำกัดการใช้งานต่อไปนี้
ปัญหาที่พบ
App ไม่รองรับ Font ภาษาไทย จะมีการแสดงผลที่เพี้ยน ในกรณี มีการพิมพ์ตัวยก เช่น คำว่า "อนุมัติ" เป็นต้น
การลงนาม (Sign)
การลงนามด้วย Foxit PDF Editor บน iOS และ iPadOS จะใช้งานในฟังก์ชัน Fill & Sign ซึ่งจะแตกต่างกับบน Windows และ MacOS
CA & Certificate
การติดตั้ง Root CA จะต้องทำการเปิด (Enable) Certificate ด้วยถึงจะใช้งานได้
การติดตั้ง p12 หลังจากวางไฟล์ไว้ในเครื่องเรียบร้อยแล้ว ต้องติดตั้ง Profile ให้เครื่องรู้จักด้วย เครื่องถึงจะมองเห็นไฟล์
Support
รองรับการใช้งานตั้งแต่ iOS และ iPadOS เวอร์ชัน 13.0 เป็นต้นไป

สำนักคอมพิวเตอร์
สำนักงานอำนวยการ สำนักงานอธิการบดี
มหาวิทยาลัยเทคโนโลยีพระจอมเกล้าธนบุรี
Computer Center KMUTT © copyright 2023